| |
中国科学院邮件系统服务器信息参见:http://help.cstnet.cn/changjianwenti/youjianshoufa/xitongcanshu.html 。
说明:此帮助参照Mac OS X Yosemite 10.10.1的苹果电脑操作系统中的Mail软件(版本8.1)为标准进行制作。采用jt@cstnet.cn邮箱做为邮件地址进行截图。在实际设置时,请将邮件地址更改为您的邮箱地址,其它设置不用改变。相关软件的版本信息,请参见如下图示
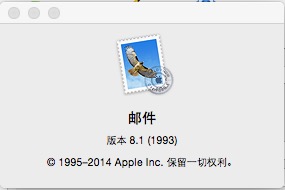
1.首先启动苹果电脑的邮件软件,然后选择添加其他邮件帐户点击“继续”,出现如下图示
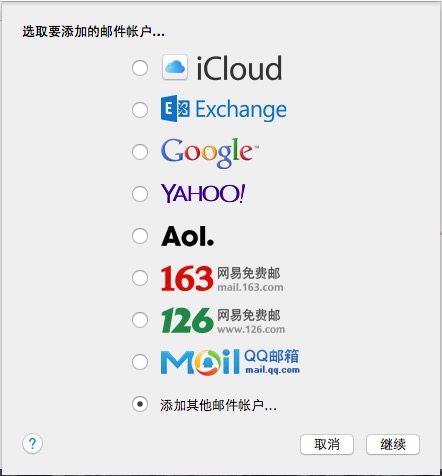
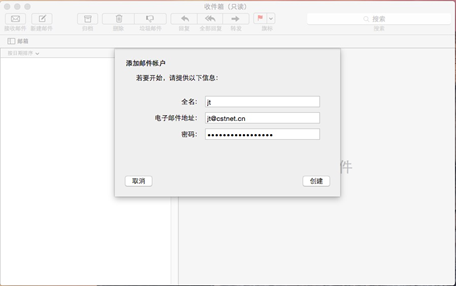
2.如上图,输入全名,电子邮件地址全称及邮箱的准确密码。然后点击“创建”按钮。出现如下图示
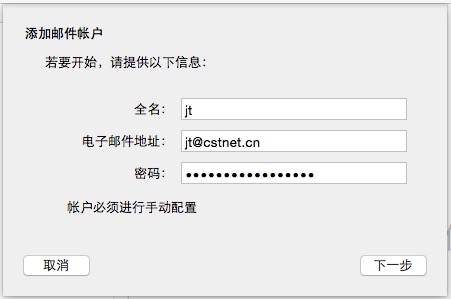
3.如上图所示,点击“下一步”选择帐户类型为:IMAP。然后在邮件服务器的提示框中输入: imap.cstnet.cn,在用户名称的提示框中输入邮件地址全称:jt@cstnet.cn,在密码提示框中输入邮箱的密码:*********。然后点击“下一步”按钮,看到如下图示
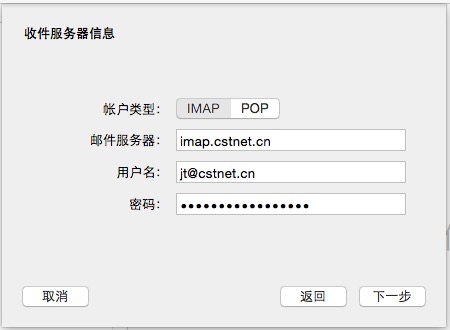
4.提示不能验证imap身份,点击“连接”。
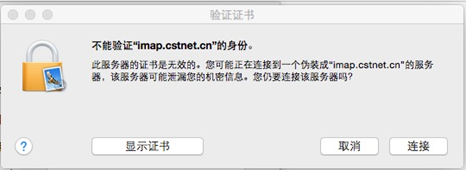

5.如上图,在SMTP服务器提示框中输入smtp.cstnet.cn,并在用户名称提示框中输入邮件地址全称 jt@cstnet.cn。在密码提示框中输入邮箱的正确密码,然后点击“创建”按钮。出现如下图示

6.提示不能验证smtp身份,点击“连接”出现邮件收发页面。此时点击桌面上的主菜单MAIL,看到如下图示
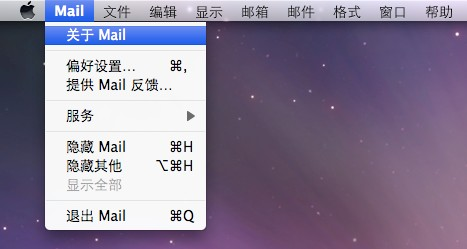
7.如上图,点击“偏好设置”按钮。看到如下图示,建议将检查新邮件的时间间隔改为:每分钟。
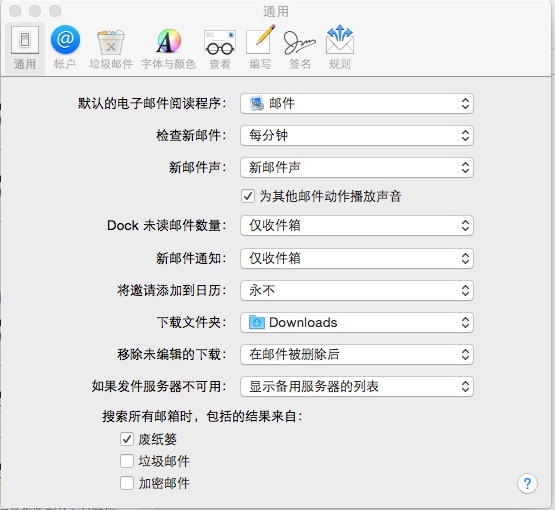
8.如上图,点击“帐户”按钮,看到如下图示
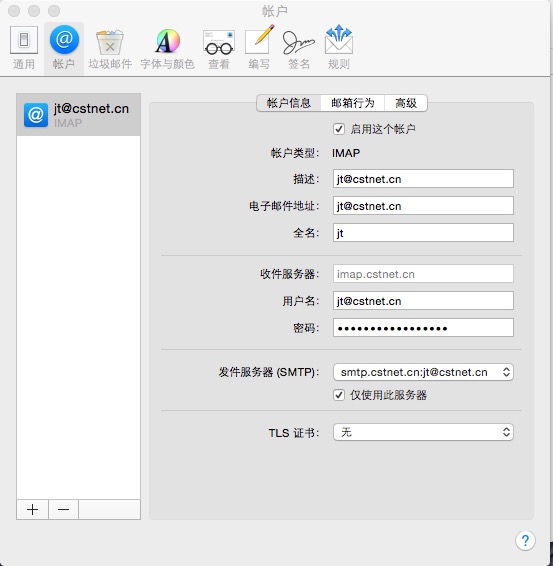
9.如上图所示,用鼠标点击发件服务器(SMTP)后面的smtp.cstnet.cn。点击“编辑服务器列表....”参照下面内容补充。

10.如上图,点击“高级”按钮,看到服务器端口为25,并确认不要选中“使用SSL”,在鉴定:提示框中选择密码。并在用户名称提示框中输入邮件地址全称:jt@cstnet.cn。在密码提示框中输入邮箱的正确密码。
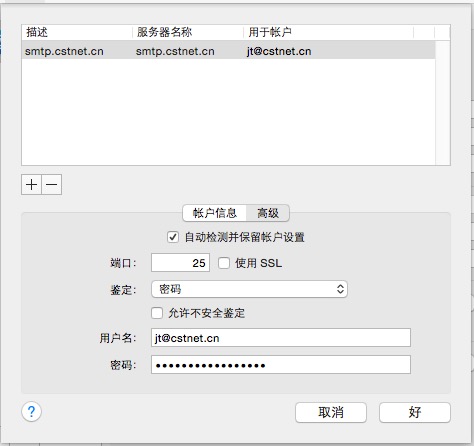
11.完成设置后点击“好”,如上图,点击帐户属性中的"邮箱行为"按钮。看到如下图示,可根据个人不同需求进行设置。
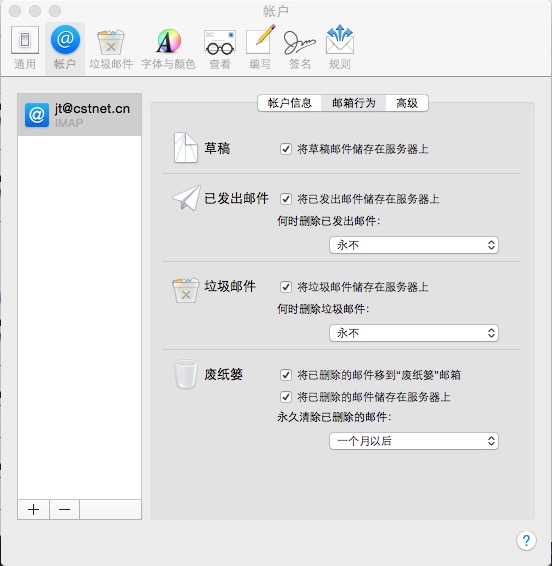
12.如上图,点击“高级”按钮。看到如下图示,确认不要勾选:使用SSL。并确认端口为143。
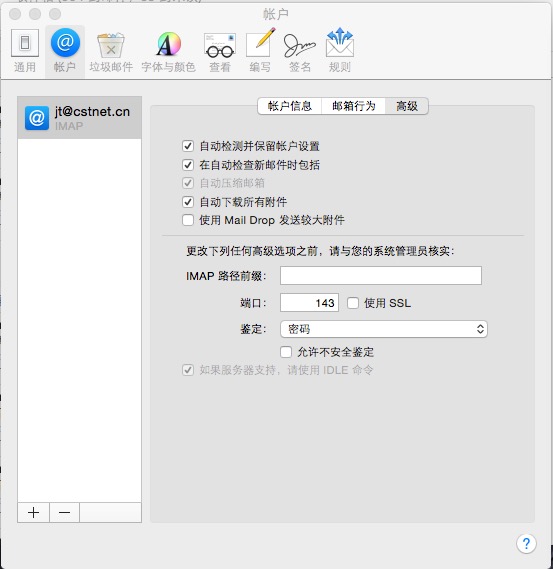
13.如上图,点击“垃圾邮件”按钮。
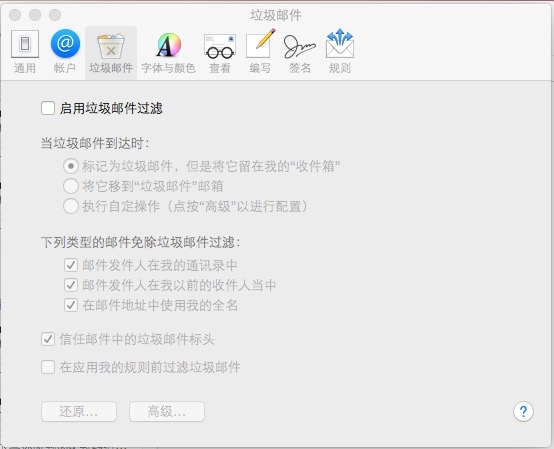
14.如上图,点击“字体与颜色”按钮。看到如下图示
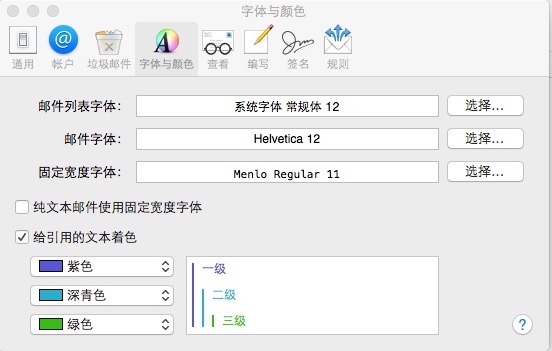
15.如上图,点击“查看”按钮。看到如下图示
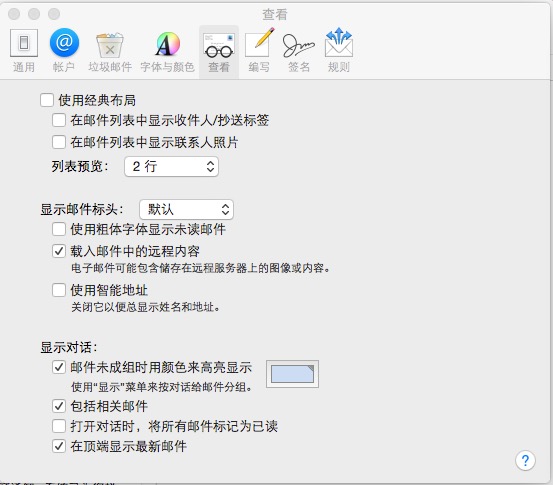
16.如上图,点击“编写”按钮。看到如下图示
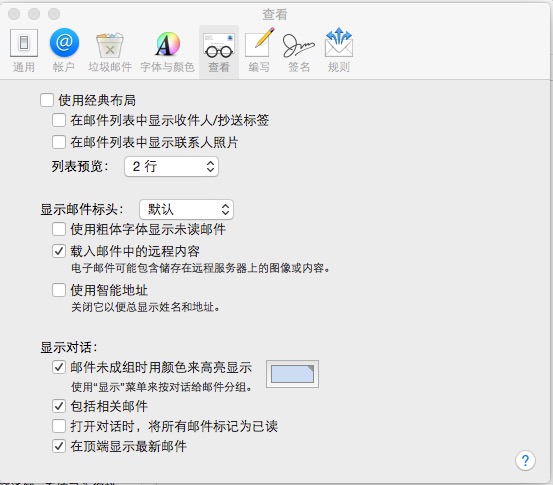
17.如上图,点击“签名”按钮。看到如下图示:点击+号可以增加您喜欢的签名。
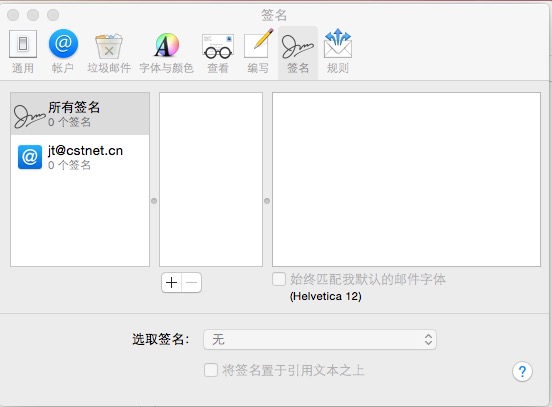
18.如上图,点击规则按钮。看到如下图示,可以根据工作需要,点击“添加规则”来针对收到的邮件进行归档和自动处理。
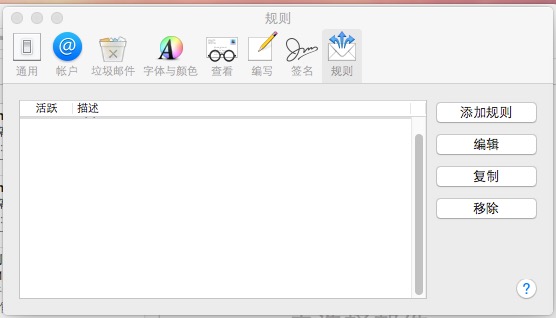
19.帐号设置完成,可以收发邮件了。 |
